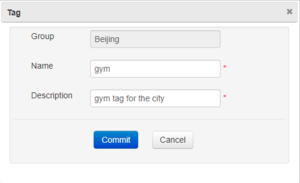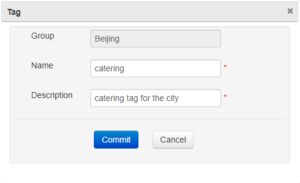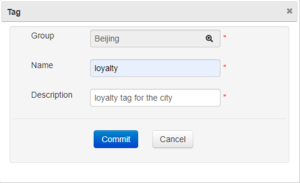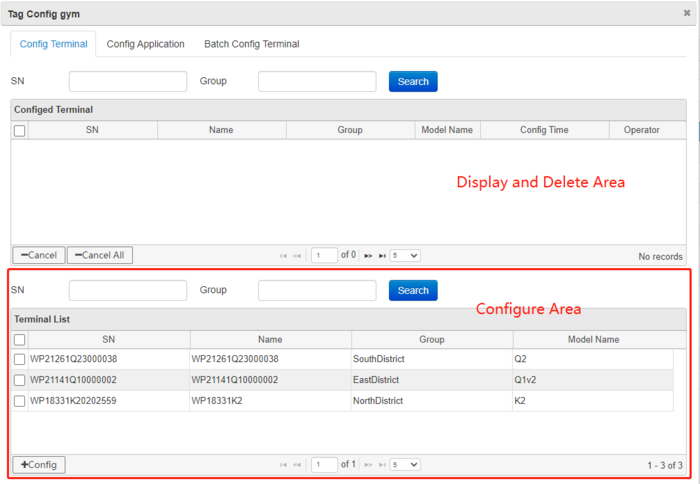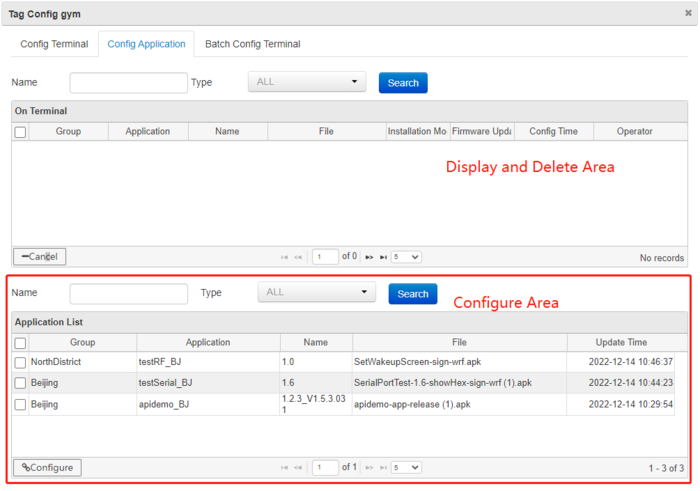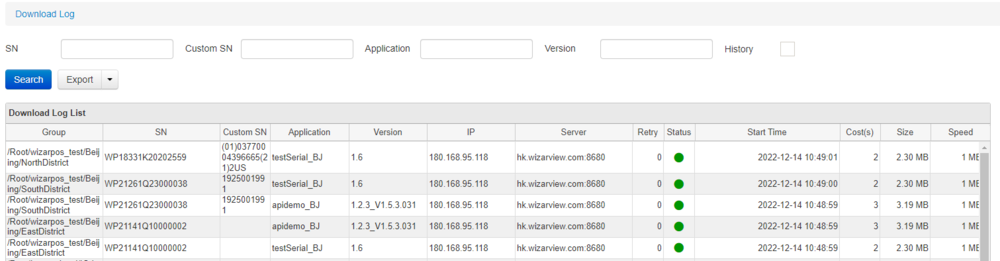How to Push Apps to Multiple Terminals Across Different Groups Using Tags: Difference between revisions
No edit summary |
|||
| Line 22: | Line 22: | ||
=== Monitor the Tag download status === | === Monitor the Tag download status === | ||
Choose Monitor>Download log, input the | Choose Monitor>Download log, if will display the terminals which downloaded applications configured in the tag. And if you want to search one application, you should input the application name in Application input area, click Search button, if will display which terminals downloaded the application. | ||
[[File:Downloadlog.png|none|1000px|left|caption]] | |||
Revision as of 02:58, 14 December 2022
In wizarview, all the termials are managed in groups. It's simple to configure same apps to all the terminals in one group. But if you want to configure apps to the terminals in some different groups, you should use Tag. Tag is another dimession to manage terminals app with different purpose. It can cross groups.
Create Tag
Click Terminal>Terminal Tag, it will display the Tag list, click icon button Add
, then create new tag for different requirements, for example we can create 3 tags, gym, catering, loyalty:
Configure Tag
Click icon button Config
, it will display Tag Configure window.
In the bottom Terminal List, choose terminals, perhaps the terminals are in different groups, for example terminals in East City group, North City group, click Configure button in the bottom, then they can configure the same tag.
Click Config Application tab, then configure Apps for the tag:
In the bottom Application List, choose application, then click Configure button, you can configure many apps for the tag. After above two steps, the tag has configured successfully, but if you want batch configure terminals, you can click Batch Config Terminal tab, input SNs as requirement.
Push Tag
Choose the tag in tag list, click Push Apps, it will push immediately.
Monitor the Tag download status
Choose Monitor>Download log, if will display the terminals which downloaded applications configured in the tag. And if you want to search one application, you should input the application name in Application input area, click Search button, if will display which terminals downloaded the application.