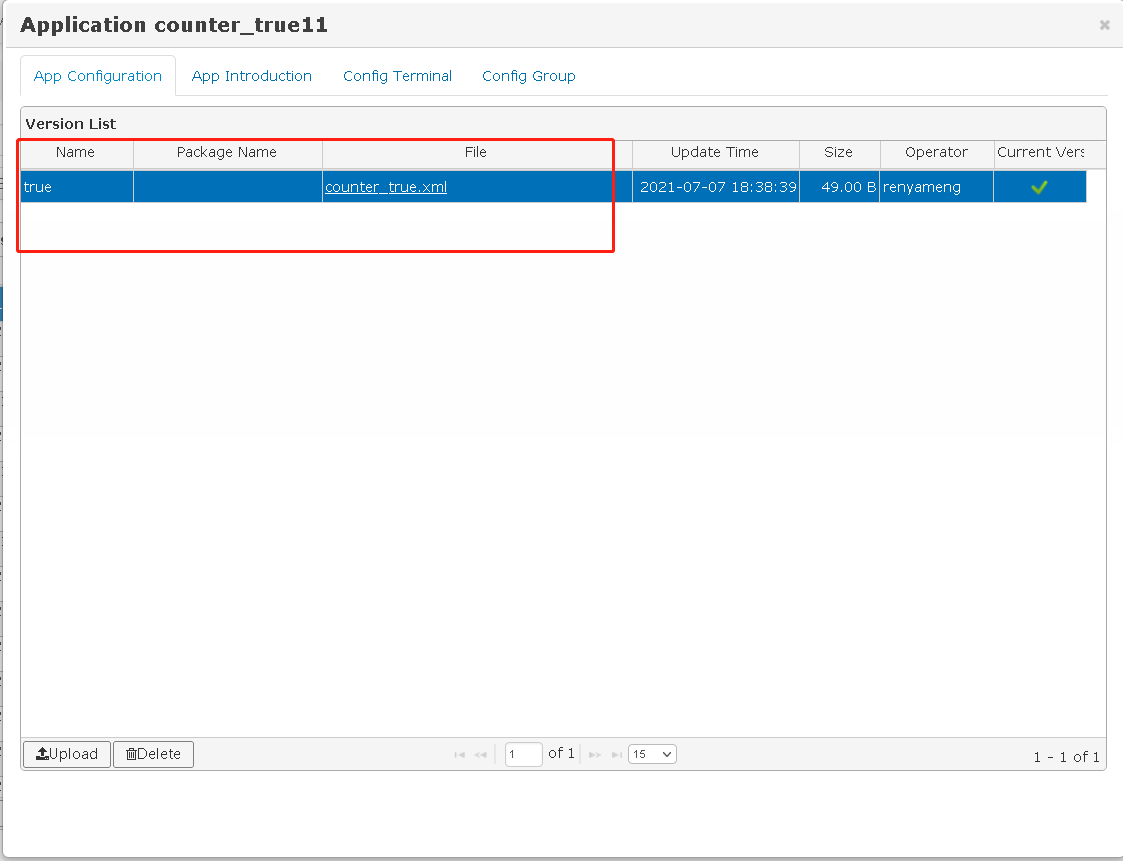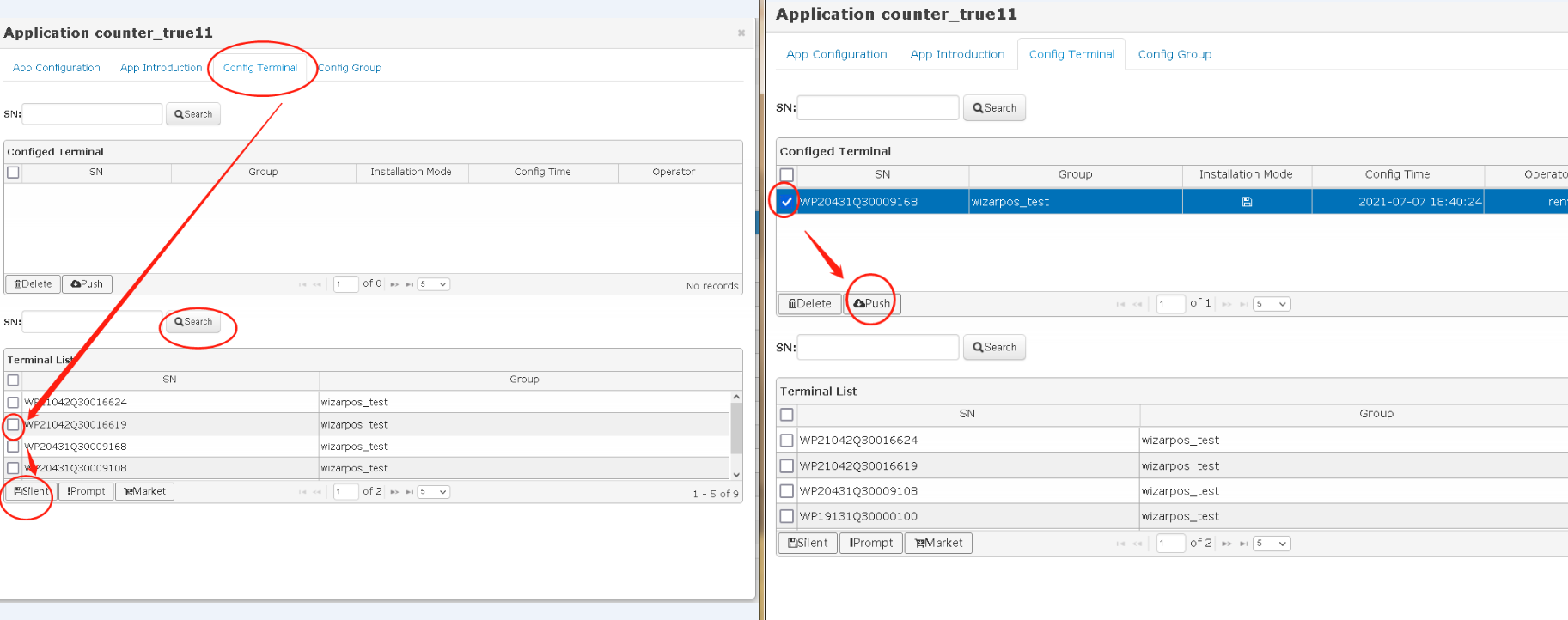How to Understand the Counter Mode Functionality in the Q3 Terminal
Why Counter Mode is Necessary:
- The Q3 terminal utilizes a soft battery.
- Continuous charging, especially when the battery is already fully charged, can lead to battery bulging.
- To mitigate this risk, software adjustments are made to the charging mechanism.
- Counter Mode is essential when the charger is constantly connected to the terminal.
- In Counter Mode, the battery recharges at 15% (rather than the usual 95%) to avoid long-term full charge.
How to Activate Counter Mode:
There is the auto-counter mode algorithm in the Q3 terminal.
Manual Activation in Terminal Settings:
- Navigate to Settings > Administrator Login.
- Go to Setting > Battery.
- Toggle Counter Mode on or off as needed.
Activation via APK Installation:
- Install the specific APK to automatically set the terminal to Counter Mode.
- This APK disables the auto-counter mode algorithm, allowing for unconditional Counter Mode activation.
- No app icon is displayed on the launcher desktop.
- Two versions of the APK are available: one to turn on Counter Mode, and another to turn it off (both updated as of 8/28/2023).
Activation via TMS (Terminal Management System):
- Add a new parameter file in WizarView. Follow steps in the WizarView application to upload and commit the parameter file.
- Access Application Settings:
- Navigate to the 'Applications' section, and then select 'Application' from the submenu.
- Add New Parameter File:
- Click the '+' icon located at the bottom left of the toolbox. This will open an edit window.
- In the edit window, fill in the required fields, including the name of the parameter file.
- Ensure to select 'param' as the type.
- Enter the package name, which should be 'com.wizarpos.system.settings', and then the name of your parameter file.
- After entering all the details, click the 'Commit' button to save this entry.
- Locate the New Parameter File:
- Now, click the 'Search' button in the 'Applications > Application' page.
- From the displayed list, select the parameter file you just added.
- Configure the Parameter File:
- Click the configuration (config) icon located at the right bottom of the toolbox.
- In the popup window, click the 'Upload' button.
- Upload the Parameter File:
- Choose the appropriate parameter file from your device.
- Once selected, click the 'Commit' button to upload the file to the system.
- Access Application Settings:
- This allows the configuration of the terminal remotely via file push, similar to application updates.
- Parameter files are available to turn on or off Counter Mode.
Activation through API (Application Programming Interface):
- Add the required permission, '<uses-permission android:name="android.permission.CLOUDPOS_SET_BATTERY_COUNTER_MODE" />' in 'AndroidManifest.xml'.
- Utilize the AIDL file in the package 'com.wizarpos.wizarviewagentassistant.aidl'.
- A code sample can be provided for this purpose.
public void systemExtApiService_setBatteryCounterMode(Context context, boolean enable) {
ServiceConnection systemExtConn = new ServiceConnection() {
@Override
public void onServiceConnected(ComponentName name, IBinder service) {
ISystemExtApi systemExtApiService = ISystemExtApi.Stub.asInterface(service);
Logger.debug("startAgentService = " + systemExtApiService);
try {
systemExtApiService.setBatteryCounterMode(enable);
} catch (RemoteException e) {
e.printStackTrace();
}
}
@Override
public void onServiceDisconnected(ComponentName name) {
}
};
ComponentName comp = new ComponentName("com.wizarpos.wizarviewagentassistant","com.wizarpos.wizarviewagentassistant.SystemExtApiService");
Intent intent = new Intent();
intent.setComponent(comp);
context.bindService(intent, systemExtConn, Context.BIND_AUTO_CREATE);
context.startService(intent);
}
By using Counter Mode in the appropriate situations, the lifespan and health of the Q3 terminal's battery can be significantly enhanced.