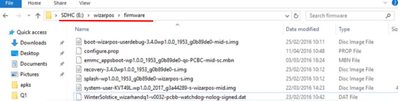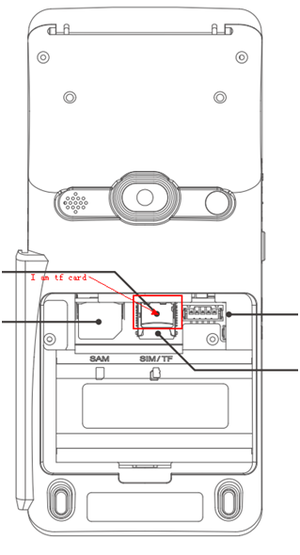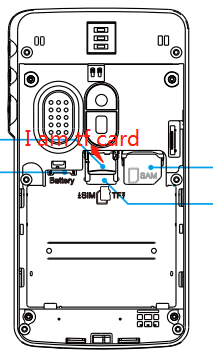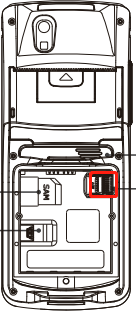How to Update Firmware for WizarPOS Devices: Difference between revisions
No edit summary |
|||
| Line 39: | Line 39: | ||
== Using Application Interface == | == Using Application Interface == | ||
* WizarPOS provides an AIDL interface for third-party applications to update system firmware. | * WizarPOS provides an AIDL interface for third-party applications to update system firmware. | ||
* Refer to the attached [http://ftp.wizarpos.com/UpdateSystemDescription_1.1.docx documentation] and [http://ftp.wizarpos.com/SystemUpdateTest.zip Demo] for guidance. Note that the firmware system package must be obtained from WizarPOS. | * Refer to the attached [http://ftp.wizarpos.com/advanceSDK/UpdateSystemDescription_1.1.docx documentation] and [http://ftp.wizarpos.com/advanceSDK/SystemUpdateTest.zip Demo] for guidance. Note that the firmware system package must be obtained from WizarPOS. | ||
'''Post-Update Verification:'''After any update method, confirm the new 'Build number' and 'Kernel version' in 'Settings > About POS' to ensure the update was successful. | '''Post-Update Verification:'''After any update method, confirm the new 'Build number' and 'Kernel version' in 'Settings > About POS' to ensure the update was successful. | ||
Revision as of 06:07, 18 February 2024
Overview
This guide details the methods to update the firmware on WizarPOS devices. Ensure that the firmware package is obtained from WizarPOS. Here are the Methods of Updating Firmware.
Using a TF-Card (When Terminal is Off)
- Preparation:
- Format a 4G to 16G TF-Card to FAT32 and name the folder 'wizarpos' (in lowercase). Refer to 'How to Select Optimal TF Card (Micro SD Card) for Smart POS Systems' for compatible card types.
- Ensure the folder structure on your TF-Card matches the example provided.
- Update Process:
- Power off the terminal and remove the battery.
- Insert the prepared TF-Card into the terminal.
- Power on the terminal. The update will commence automatically.
- After the update, the terminal restarts. Verify the update by checking the 'Build number' and 'Kernel version' in 'Settings > About POS'.
- TF-card Location in Q2:
- TF-card Location in WizarPOS Q3:
- TF-card Location in WizarHand Q1:
Using a Thumb Drive
- Requirements:
- Ensure the PosSysAssistant application version is at least 2.11.22.
- Preparation:
- Create a directory "\cloudpos\image" on the thumb drive.
- Depending on the firmware package's root folder, copy the 'xxx.zip' file accordingly (refer to detailed instructions).
- Update Process:
- Connect the thumb drive to the terminal using an OTG-USB host converter.
- Select the firmware file from the pop-up message.
- After copying the firmware to internal storage, restart the terminal to apply the update.
- Verify the update in 'Settings > About POS'.
Using a TF-Card (When Terminal is On)
- Follow the same steps as the thumb drive method.
- Note: This method is not applicable for Wizarhand Q1 models as the battery must be removed to insert the TF-Card.
Using WizarView
- For remote firmware updates, refer to the 'How to Remotely Update Firmware' guide.
Using Application Interface
- WizarPOS provides an AIDL interface for third-party applications to update system firmware.
- Refer to the attached documentation and Demo for guidance. Note that the firmware system package must be obtained from WizarPOS.
Post-Update Verification:After any update method, confirm the new 'Build number' and 'Kernel version' in 'Settings > About POS' to ensure the update was successful.