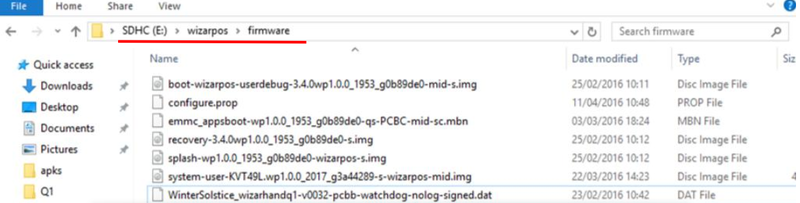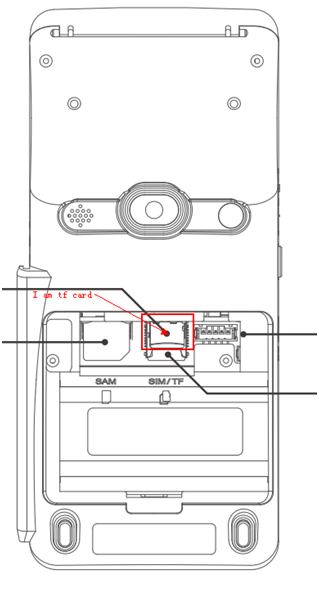How to Update Firmware for WizarPOS Devices: Difference between revisions
| Line 21: | Line 21: | ||
This function requires system application PosSysAssistant version 2.11.8: | This function requires system application PosSysAssistant version 2.11.8: | ||
* In USB Flash, create the foler, \cloudpos\image\, copy firmware zip package, XXX.zip which got from WizarPOS to this folder. | * In USB Flash, create the foler, \cloudpos\image\, copy firmware zip package, XXX.zip which got from WizarPOS to this folder. | ||
* Insert the USB Disk, an install window will popup, check/uncheck the firmware to install. Default is check. | * Insert the USB Disk to terminal by an OTG2USBHost converter, an install window will popup, check/uncheck the firmware to install. Default is check. | ||
* After installed, a success window will popup. Please restart the terminal, then terminal will do re-flashing the new firmware. | * After installed, a success window will popup. Please restart the terminal, then terminal will do re-flashing the new firmware. | ||
Revision as of 01:27, 8 March 2019
By TF card (terminal is off)
- Unzip the package, copy the wizarpos folder into the root directory of the TF Card. (PS: 4G - 16G TF cards are acceptable, and it should be in FAT32 format.). Please confirm your folder structure of the TF card as following figures:
- In wizarHand Q1, Power off it and open the back of the terminal, and take off the power supply. Please install the TF card as following figures:
- In Q2, Power off it and open the back of the terminal. Please install the TF card as following figures:
- Power on the terminal, then the terminal will automatically upgrades.
- When the update have successfully completed, you should open the main interface in the “Settings”option, and then click the “About POS”, checking the the information about “Build number” and “Kernel version”, which should be consistent with the relevant information given by the manufacturer. If the same, it is correctly installed. On the contrary, it should be taken to extract and install.
By USB Disk
This function requires system application PosSysAssistant version 2.11.8:
- In USB Flash, create the foler, \cloudpos\image\, copy firmware zip package, XXX.zip which got from WizarPOS to this folder.
- Insert the USB Disk to terminal by an OTG2USBHost converter, an install window will popup, check/uncheck the firmware to install. Default is check.
- After installed, a success window will popup. Please restart the terminal, then terminal will do re-flashing the new firmware.
By TF Card(terminal is on)
Please notice that the new function is supported by PosSysAssistant app, from the version 2.11.8:
- In TF Card, create the folder, \cloudpos\image\, copy firmware zip package, XXX.zip which got from wizarpos to this folder.
- Insert the TF Card, turn on the terminal, after the terminal enter to system, an install window will popup, check/uncheck the firmware to install. Default is check.
- After installed, a success window will popup. Please restart the terminal, the new update will effect.
By wizarview
Apply the update requirement to WizarPOS, they will prepare the upate for your POS. After the pos connect to internet, it will receive the upate, then follow the prompt in the POS to finish update.
By App
We define and aidl interface to update system. please look at the attachment doc and get [the demo]. But the firmware system package must get from us. [Document].