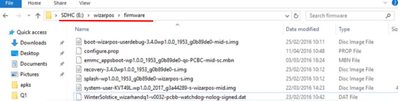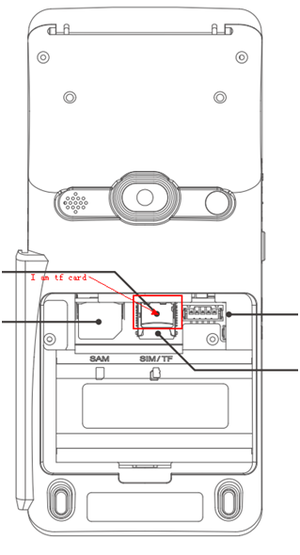How to Update Firmware for WizarPOS Devices: Difference between revisions
No edit summary |
|||
| Line 1: | Line 1: | ||
== | == Use TF card (terminal is off)== | ||
* Unzip the package, copy the | * Unzip the package, copy the wizarpos folder into the root folder of the TF Card. (PS: 4G - 16G TF cards are compatible, and it should be in FAT32 format.). Please confirm your folder structure of the TF card as following figures, all the letters of the whole folder should lowercase.: | ||
[[File:firmwareintfcard.png|none|400px|left|caption]] | [[File:firmwareintfcard.png|none|400px|left|caption]] | ||
* In WizarHand Q1, Power off | * In WizarHand Q1, Power off terminal, open the back of the terminal, and take off the battery. Then install the TF card as following figures: | ||
[[File:q1tfcardlocation.png|none|300px|left|caption]] | [[File:q1tfcardlocation.png|none|300px|left|caption]] | ||
* In Q2, Power off | * In Q2, Power off terminal, open the back of the terminal. Then install the TF card as following figures: | ||
[[File:q2tfcardlocation.png|none|300px|left|caption]] | [[File:q2tfcardlocation.png|none|300px|left|caption]] | ||
* Power on the terminal, then the terminal will automatically | * Power on the terminal, then the terminal will do the updating automatically. | ||
* After the updating process finish and the terminal reboot | * After the updating process finish and the terminal will reboot automatically. | ||
* Please enter '''<big>Settings>About POS</big>''', and check the '''Build number''' and '''Kernel version''', they should be the new version number. | |||
== | == Use USB Flash Drive == | ||
This function requires system application PosSysAssistant version 2.11.8: | This function requires system application PosSysAssistant version 2.11.8: | ||
* In USB Flash Drive, create the folder "\cloudpos\image\", copy firmware zip package, XXX.zip which got from WizarPOS to this folder. | * In USB Flash Drive, create the folder "\cloudpos\image\", copy firmware zip package, XXX.zip which got from WizarPOS to this folder. | ||
* Insert the USB Flash Drive to terminal by an OTG-USB Host converter, an | * Insert the USB Flash Drive to terminal by an OTG-USB Host converter, an message window will popup, checked/unchecked the firmware to install. Default is checked. | ||
* After | * After click OK, the new firmware will be copied to internal storage. Then a success window will popup when the processing is finish. Please restart the terminal, then terminal will update to the new firmware. | ||
* Please enter '''<big>Settings>About POS</big>''', and check the '''Build number''' and '''Kernel version''', they should be the new version number. | |||
== | == Use TF Card (terminal is on) == | ||
It's same as using USB flash drive. But you can not use such way in Q1, as the plugging TF card requires remove battery in Q1. | |||
== | == Use WizarView== | ||
This can help customer update firmware remotely | This can help customer update firmware remotely. Please contact wizarPOS to help you updating firmware from wizarView. Please keep your terminal online. The firmware package is very large, so it's better to use WIFI. | ||
== | == Use App== | ||
WizarPOS have defined an AIDL interface to help the third party application updating system firmware. Please look at the attachment doc and get [[ftp://sdkuser:wizsdkar@ftp.wizarpos.com/SystemUpdateTest.zip the demo]]. But the firmware system package must get from wizarPOS. | |||
[[ftp://sdkuser:wizsdkar@ftp.wizarpos.com/UpdateSystemDescription_1.1.docx Document]]. | [[ftp://sdkuser:wizsdkar@ftp.wizarpos.com/UpdateSystemDescription_1.1.docx Document]]. | ||
Revision as of 08:09, 8 May 2019
Use TF card (terminal is off)
- Unzip the package, copy the wizarpos folder into the root folder of the TF Card. (PS: 4G - 16G TF cards are compatible, and it should be in FAT32 format.). Please confirm your folder structure of the TF card as following figures, all the letters of the whole folder should lowercase.:
- In WizarHand Q1, Power off terminal, open the back of the terminal, and take off the battery. Then install the TF card as following figures:
- In Q2, Power off terminal, open the back of the terminal. Then install the TF card as following figures:
- Power on the terminal, then the terminal will do the updating automatically.
- After the updating process finish and the terminal will reboot automatically.
- Please enter Settings>About POS, and check the Build number and Kernel version, they should be the new version number.
Use USB Flash Drive
This function requires system application PosSysAssistant version 2.11.8:
- In USB Flash Drive, create the folder "\cloudpos\image\", copy firmware zip package, XXX.zip which got from WizarPOS to this folder.
- Insert the USB Flash Drive to terminal by an OTG-USB Host converter, an message window will popup, checked/unchecked the firmware to install. Default is checked.
- After click OK, the new firmware will be copied to internal storage. Then a success window will popup when the processing is finish. Please restart the terminal, then terminal will update to the new firmware.
- Please enter Settings>About POS, and check the Build number and Kernel version, they should be the new version number.
Use TF Card (terminal is on)
It's same as using USB flash drive. But you can not use such way in Q1, as the plugging TF card requires remove battery in Q1.
Use WizarView
This can help customer update firmware remotely. Please contact wizarPOS to help you updating firmware from wizarView. Please keep your terminal online. The firmware package is very large, so it's better to use WIFI.
Use App
WizarPOS have defined an AIDL interface to help the third party application updating system firmware. Please look at the attachment doc and get [the demo]. But the firmware system package must get from wizarPOS. [Document].